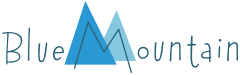OTHER PRODUCTS
Postcards
How do I send, edit or schedule a postcard?
Postcards are sent just like our ecards, without the video. Please be sure you are signed in to your BlueMountain.com membership. Once you’re signed into your membership, please click on “Postcards.” This can be found at the top of our homepage. Or you can click here to view our “Postcards” page. Once you select your postcard, you can choose the “Personalize and Send” button to complete the process. If sent via email, postcards can be sent for a future date and can be edited on the “Scheduled Cards” page under “My Account.”
Creatacards™
How do I edit text?
- 1. To edit your text, hover over the words you would like to change and click on the text box. You are now able to edit the text within that area utilizing the tools provided.
- 2. To change the font of the text, select a font from the drop-down menu.
- 3. To change the size of the text, use the up and down arrows to increase or decrease the font size.
- 4. To change the color of the text, select the desired color from the color wheel.
- 5. Click “Done” to save your changes.
How do I print my card?
- 1. When you are ready to print your card, click “Share or Print” and then “Print” and follow the on-screen instructions that appear.
- 2. Please be aware that your project may have a white border once it is printed; however, this will not affect the personalizations that you have added to your project.
How do I add a photo?
Some cards can be customized by adding a photo. To add your photo, click on the “Your Photo Here” box on the card and then click “Upload.” You can then choose a photo from your device to upload.
How do I change the size of my card to fit my paper?
Our card designs are best suited for printing on letter-sized paper. You can choose your paper size during the first step of the printing process and in your printer settings. If you have selected your desired paper size but the card still isn’t fitting your paper, make sure the scale in the printer’s settings is set to 100%.
How do I select pages for editing?
To view other pages in your card, use the “Inside,” “Front” and “Back” buttons on the sides of the card.
How do I select a card to personalize?
- 1. Sign in to your BlueMountain.com membership account. Once you are signed in, click on “Creatacard™” at the top of the web page.
- 2. Select a card or project and click on the “Personalize” button. Once the workspace displays, use the directions provided to personalize your card.
I selected double-sided printing, but only one side printed.
If your printer does not support double-sided printing, you will need to select “Single-Sided Printing” on the “Print Setup” page and manually flip the page and reinsert once the first side of your project is printed. When you print single-sided, please follow the on-screen instructions to ensure that your project prints properly.
If your printer default is set to single-sided printing and you would like to print double-sided, you will need to go into your printer settings and change the default to double-sided printing.
How do I add a signature to my card?
To add a signature to your card, click the “Add a Signature” box. You can then choose to type or draw a signature.
How do I remove the BlueMountain.com website address and page numbers from my card when printing?
With Creatacard™, printer settings have more control over your final product. To remove the BlueMountain.com website address and page numbers from your card, turn off headers and footers in the printer settings. We’ve provided detailed instructions on how to turn them off for supported web browsers under the "Recommended Printer Settings" FAQ.
Why can't I print my project?
If you are having trouble printing your project, make sure your printer is turned on and connected to your computer or Wi-Fi network.
How do I change my card from a half-fold to a quarter-fold?
After selecting print, you can change your desired card fold on the left side of the “Prepare Your Printout” box. You will see the change immediately in the “Print Preview.”
Recommended Printer Settings
We recommend visiting our website and changing the following settings in your web browser prior to printing a card:
Google Chrome (same steps for Windows and Mac)
- 1. Click the three-dot menu button in the upper right corner of your web browser.
- 2. Click “Print.”
- 3. Scroll down and click “More Settings.” (Use the “Tab” key on your keyboard to move farther down the settings list if you are unable to scroll down.)
- 4. Set layout to “Portrait.”
- 5. Set paper size to “8-1/2 by 11” or “US Letter.”
- 6. Change margins to “Default.”
- 7. Remove the checkmark next to “Headers and Footers.”
- 8. Place a check in the box for “Print on Both Sides.”
- 9. Set scale to “Custom - 100.”
- 10. Click “Cancel” to exit your print menu.
- 11. Now, when it’s time to print your card and your Google Chrome print menu appears on screen, be sure to change “Pages” from “All” to “Custom” and then enter the number 2. This will prevent your printer from printing out a blank piece of paper first.
Microsoft Edge
- 1. At the top of the page, select Settings and more > Print, or press Ctrl+P on Windows devices or Command+P on macOS devices.
- 2. Select More settings > Headers and footers. Uncheck the option to add a page number to the footer on each page.
Safari
- 1. Click “File” in the upper left corner of your screen.
- 2. Click “Print.”
- 3. Click “Show Details.”
- 4. Remove the checkmark next to “Headers and Footers.”
- 5. Click “Cancel” to exit your print menu.
Firefox for Windows
- 1. Click the three-line menu button in the upper right corner of your web browser.
- 2. Click “Print.”
- 3. Click “Page Setup.”
- 4. Click the “Margins & Header/Footer” tab.
- 5. Change the top, left, bottom and right margins to 0.0.
- 6. Change all options under “Headers & Footers” to “Blank.”
- 7. Click “OK.”
If you are running an older version of Firefox on Windows, please refer to the following link from the Firefox support website for further information on adjusting these settings: https://support.mozilla.org/en-US/kb/fix-printing-problems-firefox
Firefox for Mac
- 1. Click “File” in the upper -left corner of your screen.
- 2. Click “Print.”
- 3. Click “Show Details.”
- 4. Change all options under “Headers & Footers” to “Blank.”
What can I customize on the back of my card?
We’ve provided two editable lines of text on the back of your card so you can let your recipient know the card was created by you. You can also add a small photo.